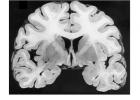En dag var jag tvungen att montera en dator åt mina vänner. Jag gör det extremt sällan, men eftersom jag är en "datornörd" måste jag också reparera datormöbler :) Generellt använde jag följande komponenter för montering:
Moderkort ASUS M5A97 R2.0;
Processor AMD FX-8350 Black Edition, OEM;
RAM DIMM DDR3, 8GB (2x4GB), Kingston HyperX FURY blå;
Kylare Zalman CNPS10X Performa.
Efter att jag satt ihop allt såg jag inte ytterligare 4 GB RAM i BIOS, dvs. istället för 8 fanns det 4GB. Efter att ha rotat igenom inställningarna såg jag att moderkortet "ser" båda minnesstickorna, men av någon anledning var dess slutvärde 4GB. Installationen av Windows gav ingen klarhet, men gjorde saker och ting ännu mer förvirrande. I synnerhet i egenskaper för datorer fanns " Installerat minne (RAM): 8 GB (3,90 GB tillgängligt)".
Efter att ha tittat på resursmonitorn kom jag äntligen till en återvändsgränd, 4 GB var ockuperat av "Reserved Equipment".

Jag började ta reda på steg för steg hur jag skulle lösa detta problem och jag kommer att beskriva alla mina tankar och handlingar steg för steg från den enklaste och mest uppenbara metoden till att dansa med en tamburin. Observera att om BIOS i ditt fall inte "ser" en del av eller hela RAM-minnet, var av alla metoder mer uppmärksam på att ställa in BIOS och hårdvaran. Om hela mängden RAM-minne är tillgängligt i BIOS, men inte i Windows, välj bland alla metoder som listas nedan endast de som hänför sig till Windows-inställningar.
Kontrollera bitheten i operativsystemet.
Först och främst, i systemegenskaperna, titta på bitdjupet för operativsystemet. Vi får inte glömma att 32-bitars Windows-system har en gräns på 4 GB RAM, och även om du installerar 16 GB kommer datorn inte att se dem (det finns lösningar, men det handlar inte om det nu och de gör det inte alltid fungerar korrekt).

Om du vill använda mer än 4 GB RAM måste du installera om systemet till 64-bitars.
Din version av Windows har en RAM-gräns.
Varje version av Windows har sin egen gräns för RAM som den kan arbeta med, till exempel:
Maximal tillgänglig mängd RAM på Windows 7
| X86 | X64 | |
| Windows 7 Ultimate | 4 GB | 192 GB |
| Windows 7 Enterprise | 4 GB | 192 GB |
| Windows 7 Professional | 4 GB | 192 GB |
| Windows 7 Home Premium | 4 GB | 16 GB |
| Windows 7 Home Basic | 4 GB | 8 GB |
| Windows 7 Starter | 2 GB | Inte tillgänglig |
Maximal tillgänglig mängd RAM i Windows 8
| X86 | X64 | |
| Windows 8 Enterprise | 4 GB | 512 GB |
| Windows 8 Professional | 4 GB | 512 GB |
| Windows 8 | 4 GB | 128 GB |

Kontrollera därför först och främst.
Kontrollera ditt moderkorts begränsningar.
Varje moderkort har begränsningar i mängden uppfattat RAM-minne. Äldre kan se maximalt 4 GB minne, andra 16 GB, och det finns redan de som kan fungera med 32 GB eller mer. Titta därför på dess kapacitet i dokumentationen för moderkortet eller på tillverkarens officiella webbplats. Observera också att moderkortet stöder driftfrekvensen för det högre RAM-minnet.

Se till att det inte finns några begränsningar när du laddar Windows.
Det finns fall då begränsningar ställs in när Windows laddas, så en del av RAM-minnet kan vara otillgängligt. För att kontrollera detta, tryck på tangentkombinationen "Win" + "R" och skriv in "msconfig" på raden.

Öppna sedan fliken "Ladda ner", klicka på knappen "Avancerade alternativ".

I fönstret som öppnas, se till att kryssrutan bredvid raden "Maximum minne" inte är markerad.

Du kan försöka ange storleken på RAM-minnet du använder i det här fältet. I mitt fall hjälpte inte detta; efter att jag startat om datorn fanns bocken kvar och värdet blev 0.
Se till att minnet fungerar.
Det finns tillfällen när RAM-minnet har misslyckats eller du har skaffat ett defekt, så kontrollera dess funktionalitet. Uppmärksamhet!!! Alla manipulationer med RAM-remsor bör utföras med datorn avstängd. Ta ut alla minnesstickor och koppla in en i samma port en efter en, efter att ha bytt varje minne, slå på datorn och i BIOS eller i Windows, se till att datorn ser detta minne. Eller, på en annan arbetsdator, kontrollera varje remsa eller alla tillsammans.
Blandar RAM-minnen.
För dubbelkanalsdrift av RAM-minnen rekommenderas det att använda samma tillverkare och till och med samma modell och själva volymen. Om du använder olika tillverkare kan du experimentera genom att byta kontakt, ansluta remsorna och bestämma sekvensen i vilken datorn ser allt ditt RAM-minne.
BIOS-uppdatering.
Det är också viktigt vilken BIOS-version som används på moderkortet. Mycket ofta leder uppdatering av BIOS till att lösa relaterade problem, inklusive förmågan att "se" RAM. Här är ett exempel hur man uppdaterar firmware på ASUS moderkort .
I mitt fall hjälpte tyvärr inte ens denna metod, även om jag av någon anledning var säker på att det skulle hjälpa.
Återställ BIOS-inställningarna.
En annan viktig punkt är att återställa inställningarna till fabriksinställningarna i BIOS. Någon kanske säger att de aldrig har ändrat något där och varför återställa något där. Faktum är att jag känner till fall där återställning till fabriksinställningar faktiskt löser problem där lösningen inte är uppenbar. För att återställa inställningarna, tryck på "Avsluta"-knappen i BIOS och i menyn som visas, välj "Ladda standardinställningar" eller ta bort batteriet på moderkortet i några sekunder och sätt tillbaka det.

Rengöring av datorn och kontroll av anslutningar.
Ett annat effektivt sätt att få din dator att se allt RAM-minne är att rengöra RAM-minnena och portarna från damm. Glöm inte heller att rengöra processorn, dra ut den ur sockeln och kontrollera om benen är böjda. Många kommer att säga att den här metoden är den mest ineffektiva, speciellt de som håller på att montera en ny dator, som jag :) Men det hjälpte mig. Det visade sig att antingen satte jag in processorn felaktigt (även om jag inte kan föreställa mig hur du kan sätta in den fel utan att bryta flera ben), eller så har jag dragit åt bultarna som håller kylaren för hårt (jag tror att den här versionen är mer sannolikt). eller så bestämde datorn att jag inte vet att jag skulle ha gett honom några timmar till. Men först efter att jag tog bort kylaren, drog ut och installerade om processorn och installerade den utan att dra åt kylarens bultar för mycket, fungerade allt och BIOS, och med det såg Windows hela mängden RAM.
Jag hoppas verkligen att den här artikeln kommer att hjälpa dig att lösa problem relaterade till RAM och att du kommer att spendera mindre tid på att fixa det. Jag skulle vara tacksam om du delar din metod för att lösa RAM-relaterade problem i kommentarerna.
Uppdaterad: 2020-01-01 Publicerad: 2018-06-15
Beskrivning
Systemet upptäcker mindre RAM-minne än vad som är installerat i datorn.
Eller så är inte allt minne tillgängligt för systemet:
Dessutom kanske BIOS inte upptäcker hela volymen (oftast bara hälften).
Orsak
- En del av minnet tas av grafikkortet.
- Upplagan eller bitgränsen för operativsystemet.
- Mjukvarubegränsning.
- Minnesreservation av systemet.
- RAM-fel.
- Begränsning på processorsidan.
- BIOS-fel eller behöver uppdatera det.
- Den maximala volymgränsen som moderkortet stöder.
- Moderkortet stöder inte någon av minnesmodulerna.
Lösning
1. Använda det inbyggda grafikkortet
Detta problem kännetecknas av obetydlig minnesallokering för videoadaptern. I det här fallet kommer vi att observera en liten minskning av tillgängligt minne, till exempel:
Alla grafikkort som är integrerade i moderkortet förbrukar systemminne, eftersom det inte har sina egna resurser.
För att förstå vilket grafikkort som används kan du gå till enhetshanteraren (kommando devmgmt.msc) och utöka avsnittet Videoadaptrar:
Vanligtvis är NVIDIA- och AMD-adaptrar diskreta (inte integrerade), medan Intel-adaptrar är integrerade.
Om vi vill att det inbyggda grafikkortet ska förbruka mindre minne, gå till BIOS/UEFI och hitta en av parametrarna:
- Dela minnesstorlek
- Inbyggd VGA-rambuffert
- Visa Cache-fönsterstorlek
- On-Chip videofönsterstorlek
- Storlek på inbyggt videominne
- Internt grafiskt läge Välj
- Integrerad grafik Share Memory
* i olika BIOS-versioner kan de kallas olika. Det är också möjligt att andra parametrar kan användas - i det här fallet måste du studera dokumentationen för moderkortet eller använda en sökmotor.
Sedan ändrar vi mängden minnesreservation för de videosystem som krävs:
2. Mjukvarubegränsning
Begränsningen kan ställas in i systemet. För att ta bort det, öppna kommandoraden och skriv kommandot msconfig- Fönstret "Systemkonfiguration" öppnas (du kan också använda Windows-sökningen efter fönsternamnet).
I fönstret som öppnas, gå till fliken och klicka på Extra tillval:
Kontrollera att kryssrutan inte är markerad Maximalt minne eller inte värt ett värde som är mindre än volymen. Annars avmarkerar du bara rutan:
3. Operativsystemgränser
Olika versioner av Windows-systemet har begränsningar för den maximala mängden minne som används.
a) Alla 32-bitarsversioner kan använda maximalt 3,25 GB RAM. Denna arkitektoniska begränsning är gränsen för vad ett 32-bitarssystem kan. Bilden blir ungefär så här:
För att använda mer än 3 GB minne måste du installera om systemet till 64-bitarsversionen.
b) Windows-utgåvor har också begränsningar. Till exempel, Windows 10 Home 64 bitar tillåter dig att använda 128 GB och Windows 10 Pro x64 låter dig använda 512 GB. Med Windows 7 är situationen värre - grundutgåvan för hemmet låter dig bara använda 8 GB och den ursprungliga utgåvan endast 2 GB.
Mer detaljer i tabellerna:
| OS | Gräns, GB | |
|---|---|---|
| 32-bitars | 64-bitars | |
| Windows 10 Home | 4 | 128 |
| Windows 10 Pro | 4 | 512 |
| Windows 8 | 4 | 128 |
| Windows 8 Enterprise | 2 | 512 |
| Windows 8 Professional | 4 | 512 |
| Windows 7 Starter | 2 | 2 |
| Windows 7 Home Basic | 4 | 8 |
| Windows 7 Home Premium | 4 | 16 |
| Windows 7 Professional | 4 | 192 |
| Windows 7 Enterprise | 4 | 192 |
| Windows 7 Ultimate | 4 | 192 |
Om vårt problem är relaterat till upplagsgränsen måste vi uppdatera systemet eller installera om det.
4. Ställa in det grundläggande I/O-systemet
För att datorn ska kunna använda allt minne kan i vissa fall BIOS/UEFI-inställningar krävas:
5. Kontrollera infästning av moduler eller arrangera om minnesstickor
Minnesstickan kanske inte är ansluten till kortplatsen på moderkortet tillräckligt tätt, varför det inte kommer att användas av datorn. I det här fallet kommer vi att observera en brist på en stor mängd minne (per modul). Vi försöker sätta in den tätare i kontakten. När den är korrekt installerad bör modulen ge ett klickljud.
Ibland hjälper det att byta minnesmoduler. Vi plockar helt enkelt isär datorn, tar ut modulerna och byter ut dem.
I vissa fall kan kortplatsen på moderkortet vara felaktig. Om det finns lediga kontakter kan du försöka använda dem. Det är nödvändigt att använda slitsar av samma färg.
6. Maximal volym som moderkortet stöder
Det är nödvändigt att kontrollera vad som är den maximala volymen som moderkortet själv kan se. För att göra detta bör du använda instruktionerna - det ingår i satsen, och du kan också ladda ner det från tillverkarens webbplats. Liknande information kan också hittas i vissa nätbutiker:
Viss utrustning (vanligtvis redan föråldrad) stöder i princip inte stora mängder minne.Till exempel stöder ASUS K50 laptop enligt specifikationen 4 GB, däremot uppger officiell teknisk support att den bara kommer att se 3 GB.
7. Problem med BIOS/UEFI
Eftersom BIOS/UEFI ansvarar för att samla in information om datorn kan problemet uppstå i det inledande skedet av att slå på datorn.
Låt oss först försöka återställa inställningarna. För att göra detta, koppla bort datorn från strömkällan och ta bort batteriet i 20 minuter (du kan försöka för första gången, 10 sekunder). Om detta inte hjälper, uppdatera BIOS.
8. Fel på minnesmodulen
I händelse av ett minnesfel kommer systemet och BIOS inte att visa hela volymen (vanligtvis bara hälften). Till exempel, om 16 GB sätts in i datorn (2 8 GB-stickor), ser vi bara 8.
I det här fallet kan du försöka ta bort och sätta in minnesstickorna igen (du kan blåsa lite damm ur dem). Lamellerna kan också bytas. Du kan också prova att rengöra kontakterna (ett vanligt sudd duger). Vissa bärbara datorer eller allt-i-ett-datorer har ett separat lock, genom att öppna som du kan komma till minnesmodulerna, annars måste du helt plocka isär datorn.
Om detta inte hjälper, kör ett minnestest. I det fall då testet också visar en del av minnet försöker vi dra ut båda stickorna och sätta in dem en i taget - om datorn inte startar med en av dem måste denna felaktiga sticka bytas ut, om datorn startar med alla pinnar, kanske vi har att göra med ett problem med BIOS (steg nedan).
9. Diskret grafikkort
Det indikerades redan ovan att det inbyggda grafikkortet tar upp en del av minnet för sitt arbete. Ett diskret kort kan i vissa fall även ta över systemminnet som så kallat "swap-minne". Detta sker vid en tidpunkt då den inte har tillräckligt med eget minne (oftast efter överklockning eller lansering av krävande spel/applikationer).
För att lösa problemet, prova följande:
- Om kortet har överklockats returnerar vi de gamla parametrarna.
- Installera om grafikkortets drivrutin.
Vissa bärbara datorer kan också använda två grafikkort - inbyggda och diskreta. Om applikationen inte kräver grafikadaptern körs den bärbara datorn på det inbyggda grafikkortet och tar upp minnesresurser. Alternativt kan du i BIOS-inställningarna aktivera prioritet för att använda ett diskret grafikkort.
10. Processorbegränsningar
Varje processor har sin egen gräns för att stödja den maximala mängden RAM. Du måste gå till utvecklarens officiella webbplats och kontrollera vilken maximal volym som vår processor stöder.
11. Modulstöd från moderkortssidan
Om du har köpt extra minne och det skiljer sig från den andra stickan måste du se till att moderkortet stöder den nya modulen.
Detta kan göras på moderkortstillverkarens officiella webbplats - gå till supportsektionen och hitta kompatibilitetsbladet. Bland listan över utrustning måste du hitta det köpta minnet.
12. Rengöring av moduler med suddgummi
Om problemet uppstår av sig själv kan du försöka ta bort minnesmodulerna från moderkortet och rengöra deras kontakter med ett sudd. Efteråt blåser vi ur kontakterna på moderkortet och sätter in minnet på plats.
13. Installera drivrutinen för chipsetet
Att uppdatera eller installera om drivrutinen kan också hjälpa till att lösa problemet. För att göra detta bestämmer vi tillverkaren och modellen för moderkortet, gå till tillverkarens webbplats, hitta sidan för den specifika modellen och ladda ner drivrutinen för chipsetet. Installera den nedladdade drivrutinen och starta om datorn.
Dessutom kan drivrutinen installeras halvautomatiskt med hjälp av DriverHub-programmet.
14. Justera tider
Om datorn är utrustad med pinnar med olika tidpunkter, justerar minneskontrollern automatiskt de nödvändiga parametrarna, vanligtvis med fokus på indikatorerna för den långsammaste. Men det händer att styrenheten inte kan välja de optimala inställningarna. Detta leder till att en av modulerna inte fungerar korrekt och dess minneskapacitet inte används.
För att ställa in tider, gå till BIOS/UEFI och hitta alternativet för minnesinställningar. Beroende på typen av firmware, dess version och tillverkare kan dessa inställningar variera kraftigt. Du måste hitta instruktioner för BIOS/UEFI-versionen du använder för att ändra tidsparametrarna och ställa in de som motsvarar den långsammaste minnesmodulen.
15. Inaktivera virtualisering
I vissa fall kan aktiverad virtualiseringsteknik ha en inverkan på maximalt minnesstöd. För att kontrollera det här alternativet försöker vi inaktivera det.
Inaktivering av virtualiseringsstöd sker i BIOS i en sektion med ett namn som liknar CPU eller CPU-konfiguration. Denna sektion finns vanligtvis i underavdelningen Avancerad. Beroende på vilken processor som används kallas stödalternativet för virtualisering på olika sätt:
- för Intel-processorer översätter vi alternativet Intel Virtualization Technology(eller Intel VT) till position Inaktiverad.
- för AMD-processorer översätter vi alternativet SVM-läge att positionera Inaktiverad.
Spara inställningarna och kontrollera minneskapaciteten.
16. Windows-licensbegränsning
Systemen som följer med datorer använder en strikt licenspolicy som begränsar utbyte av utrustning. Detta kan leda till en situation där allt inte kommer att kännas igen när du lägger till minne.
I det här fallet måste du installera om systemet. I det här fallet kommer en enkel ominstallation över det befintliga systemet inte att hjälpa - bara en fullständig formatering av systempartitionen med installationen av ett nytt Windows.
Vem som helst kan möta problemet med att ha allt RAM-minne tillgängligt. Vid ett tillfälle, när du bestämmer dig för att lägga till en eller flera RAM-minnen till din dator, uppstår följande situation. I systemegenskaperna står det att 4GB är installerat, men endast 2GB är tillgängligt. Eller istället för 8 GB finns 4 GB tillgängligt.
I den här artikeln kommer vi att berätta hur du åtgärdar det här problemet och tvingar Windows att använda allt RAM.
Hur gör man allt installerat RAM-minne tillgängligt?
Det första steget är att besluta om ett par saker. Först - . Om du har 32 (x86) bitars Windows, kommer den inte att se mer än 3,2 GB RAM! Det enda alternativet i det här fallet är att installera ett 64-bitars OS.
Om den används kommer den också att förbruka en del av ditt RAM-minne. Vanligtvis inte mer än 700MB. Detta kan endast åtgärdas genom att installera ett diskret (fristående) grafikkort med eget videominne.
Om du har 64-bitars Windows och ett diskret grafikkort, men inte allt RAM-minne är tillgängligt, måste du göra följande.
För att börja, öppna systemenheten, ta bort alla RAM-moduler och torka av kontakterna på dem med en alkoholservett/enkelt radergummi och installera tillbaka dem, byt gärna plats. Detta hjälper många människor.
En möjlig orsak är dålig RAM-kontakt
Nästa steg är att aktivera funktionen i BIOS-inställningarna. Det är vanligtvis placerat i avsnittet Avancerat -> North Bridge Configuration.

Aktivera Memory Remap Feature i BIOS
Du måste också gå till systemkonfiguratorn genom att trycka på "Windows" + "R"-knapparna på tangentbordet och ange kommandot "msconfig" i fönstret som öppnas.

Kombinationen av "Win" + "R"-knapparna på tangentbordet

Öppna systemkonfiguratorn med kommandot msconfig
I fönstret som öppnas, gå till fliken "Ladda ner" -> "Avancerade alternativ".

Bekant för många användare. När du anropar systemegenskapersfönstret visas hela volymen, men av någon anledning efter det indikeras det att det finns något mindre tillgängligt minne. Det är ännu värre när användaren vet exakt hur mycket RAM han har installerat, men bara 50 procent eller mindre är tillgängligt. Varför detta händer och hur man använder den maximala mängden RAM kommer att diskuteras vidare. Men först, låt oss kort titta på huvudorsakerna till detta fenomen.
Varför är inte allt RAM tillgängligt?
Så det faktum att Windows-operativsystem ibland producerar indikatorer vars värden uppenbarligen är mindre än den totala mängden installerat RAM-minne kan vara associerat med ett antal skäl, bland vilka de viktigaste är följande:
- Ett 32-bitarssystem är installerat som inte stöder minne mer än 4 GB;
- maximum stöds inte av moderkortet;
- i systemparametrarna finns en gräns för den maximala mängden RAM som används;
- Inställningar för minnesomfördelning är felaktigt inställda i BIOS;
- minnet är delvis reserverat för inbyggda videoadaptrar;
- det finns för många aktiva processer igång;
- de installerade remsorna är skadade, deras prestanda försämras eller de är felaktigt anslutna;
- minnesanvändning blockeras av virus.
Det är värt att säga direkt att problem relaterade till viral exponering inte kommer att behandlas i detalj. Här kan vi råda dig att bara göra en skanning, för säkerhets skull, med hjälp av bärbara antivirus eller liknande program som har bootloaders till sitt förfogande.
Hur använder man allt installerat minne på de enklaste sätten?
Mycket viktigare frågor när inte allt RAM-minne är tillgängligt är problem med att ansluta minnesstickor eller deras felaktiga funktion. Se först till att moderkortet är utformat för den installerade volymen, och kontrollera även tätheten av införandet av remsorna i motsvarande spår. Det skulle också vara en bra idé att utföra ett minnestest, för vilket du kan använda Windows eget verktyg (mdsched) eller tredjepartsprogram som Memtest86/86+.
Om problem inte identifieras i detta skede, var uppmärksam på bitheten hos den installerade Windows-ändringen. Om du har en 32-bitarsversion, som inte kan fungera med RAM på mer än 4 GB (om du inte använder specialverktyg), oavsett hur mycket minne du installerar över denna gräns, kommer systemet fortfarande inte att känna igen det.
Den optimala lösningen skulle vara att installera en 64-bitarsversion av Windows. Men i det här fallet kanske tidigare installerade program inte fungerar, och viktiga filer måste kopieras till en annan logisk partition eller till flyttbara media.
Ibland händer det att inte allt RAM-minne är tillgängligt på grund av felaktigt inställda minnesanvändningsalternativ i (msconfig).

I konfiguratorn, på startfliken, klicka på knappen för ytterligare alternativ och kontrollera om kryssrutan för maximalt minne är markerad. Om det finns ett, ta bort det, spara de installerade alternativen och starta om systemet.
Som redan är klart kan en del av minnet "ätas upp" av ett stort antal aktiva bakgrundsprocesser och tjänster som inte är synliga för användaren. Inaktivera först alla onödiga komponenter vid start (i Windows 7 och senare används motsvarande flik i konfigurationsinställningarna för detta; i högre versioner, "Task Manager").

För säkerhets skull, titta på de aktiva komponenterna i systemet i avsnittet program och komponenter och inaktivera de oanvända (Hyper-V-modul, Internet Explorer om du använder en annan webbläsare, utskriftstjänst om du inte har en skrivare, etc. ). På samma sätt kan du ställa in starttypen till inaktiverad för vissa andra tjänster (services.msc), men i det här fallet måste du veta exakt vad som kan avaktiveras och vad som inte kan.
Det finns lite RAM tillgängligt: vilka inställningar kan ändras i BIOS?
Om problemet kvarstår efter att ha tillämpat lösningarna som beskrivs ovan, gå till inställningarna för de primära BIOS/UEFI-systemen och kontrollera minnesinställningarna, som bör innehålla ett objekt som innehåller orden Remapping eller Remap (omfördelning).

Om du har 64-bitars Windows och har mer än 4 GB minne, ställ in det på Inaktiverat. Annars måste den aktiveras.
Om inte allt RAM-minne är tillgängligt på grund av att du har reserverat extra utrymme för grafikkortet som är inbyggt i moderkortet, ställ in den här posten på ett värde som motsvarar adapterns minneskapacitet (du hittar det på bildskärmsfliken när du anropar dialogrutan DirectX - dxdiag) . Detta görs genom att ändra den automatiska detekteringen (Auto) till ett av de tillgängliga alternativen (32, 64 eller 128 MB).
Patcha 32-bitars system
Slutligen kan du använda allt minne över 4 GB på 32-bitars system med hjälp av verktyget ReadyFor4GB. Först startas den körbara EXE-filen med samma namn från applikationsmappen, och sedan trycks på knapparna Kontrollera och Verkställ. Efter detta utförs liknande åtgärder för objektet ntkrnlpa.exe. Filen AddBootMenu.cmd startas sedan och bekräftelse på att kommandot har utförts ges. Efter omstarten, om en meny visas med starthanteraren, väljs Windows.
Obs: alla åtgärder utförs enbart genom att köra filer som administratör på egen risk och risk, eftersom systemets prestanda efter användning av denna metod inte är helt garanterad.
Liknande artiklar